Главное окно программы ePochta Mailer
Главное окно ePochta Mailer состоит из четырех главных частей:
- Панели инструментов
- Рабочая область («Редактор сообщения» или «Монитор рассылки»)
- Строка состояния
- Главное меню
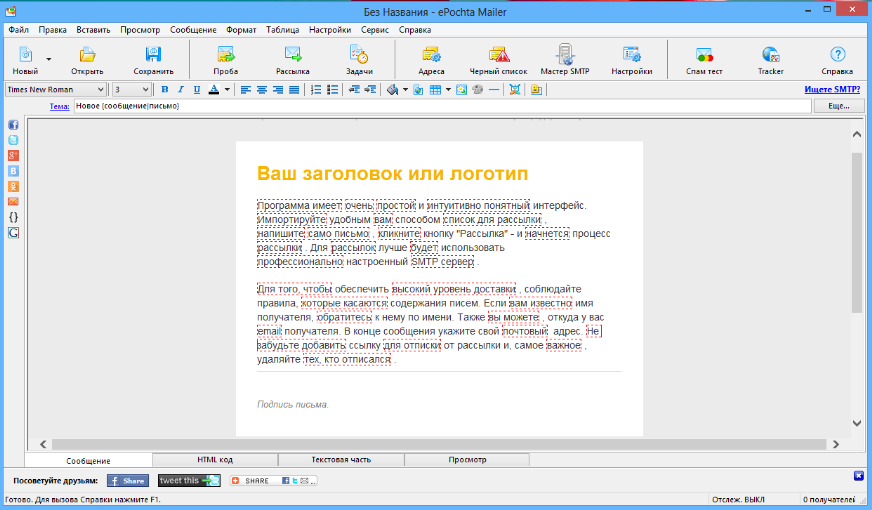
Для оперативного доступа к наиболее часто используемым командам используйте панели инструментов.
Главная панель инструментов:
- Новый — создание нового проекта, который включает в себя новое сообщение, свойства сообщения и список рассылки.
- Открыть — открытие сохраненного проекта
- Сохранить — сохранение проекта в папке с возможностью его дальнейшего редактирования. Формат сохранения по умолчанию *.amsm, может быть изменен на *.htm/ .*html.
- Проба — отправить одно тестовое сообщение на один адрес
- Рассылка — открытие окна «Список получателей» для начала массовой рассылки почты
- Задачи — создание проекта для планирования рассылки
- Адреса — вызов окна «Список получателей» для дальнейшей загрузки списка и начала рассылки почты
- Черный список — «Список адресов», доставка на которые в будущем не будет производится.
- Мастер SMTP — вызов Мастера настройки SMTP сервера
- Настройки — вызов общих настроек программы
- Спам тест — запуск
спам-фильтра Spam Assassin с целью проверки сообщения на наличие спама - Tracker — запуск программы ePochta Tracker для отслеживания рассылки
- Справка — вызов «Справки пользователя» о программе ePochta Mailer
Панель инструментов редактирования
Данная панель доступна только при установке формата сообщения «HTML сообщение». Детальнее ознакомиться с возможностями панели редактирования можно в разделе «Редактор сообщения».
В рабочей части окна может находиться либо «Редактор сообщений», либо «Монитор рассылки». Режим редактирования сообщения позволяет редактировать письма в текстовом и HTML формате. «Монитор рассылки» позволяет увидеть статус процесса текущей отправки сообщений — количество отправленных сообщений, соотношение сообщений успешно отправленных и тех, которые не удалось отправить; вы можете приостановить, остановить и возобновить отправку.
Строка состояния показывает текущий статус работы программы, а также количество получателей в списке рассылки.
Все команды редактирования и отправки сообщений представлены в главном меню.
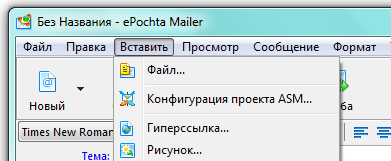
Файл
- Новое сообщение — создать новое пустое сообщение
- Новое сообщение из шаблонов — посмотреть шаблоны создания нового сообщения
- Открыть сообщение — открыть уже существующее сообщение
- Загрузить из WWW — создать новое сообщение и загрузить страницу HTML из Интернета
- Сохранить сообщение — сохранить текущее сообщение
- Сохранить сообщение как… — сохранить текущее сообщение в новый файл
- Сохранить как новый шаблон — сохранить текущее сообщение как шаблон. Потом вы сможете использовать данный шаблон сообщения, зайдя в «Файл» / «Новое сообщение из списка шаблонов».
- Печать сообщения — распечатать сообщение
- Выход — закрыть программу ePochta Mailer
Правка
- Отменить — отменить последнее действие (данного редактора)
- Вернуть — вернуть отмененное действие (в данном редакторе)
- Вырезать — вырезать текст из редактора в буфер обмена
- Копировать — копировать текст в буфер обмена
- Вставить — вставить текст из буфера обмена
- Удалить — удалить выделенную часть сообщения
- Выделить все — выделить все сообщение в редакторе
- Найти — найти заданную информацию в текущем тексте
Вставить
- Файл — приложить файл к сообщению
- Конфигурация проекта ASM — создать проект, прикрепленный к ePochta Mailer, для отказа от подписки
- Гиперссылка — добавить активную гиперссылку
- Рисунок — вставить рисунок (рисунок будет вставлен в тело сообщения)
- Таблица — вставить новую таблицу
- Горизонтальная линия — вставка горизонтальной линии
- HTML код — ввести или вставить HTML кода из буфера обмена для внедрения его в сообщение
- Ссылка Facebook — вставить активную ссылку Facebook
- Ссылка Google+ — вставить активную ссылку Google+
- Ссылка Вконтакте — вставить активную ссылку Вконтакте
- Ссылка Одноклассники — вставить активную ссылку Одноклассники
- Ссылка Twitter — вставить активную ссылку Twitter
- Ссылка «Отписаться»— вставить ссылку для отказа от рассылки
- Элементы письма— вставить необходимые составляющие письма
- Прехедер
- Источник подписки
- Почтовый адрес
- Персонализация
-
- Подстановка текста — вставить текст в тело сообщения
- Текущая дата — вставить специальный ярлык/закладку, вместо которого будет записана фактическая дата отправки сообщения
- Текущее время — вставить специальный ярлык/закладку, вместо которого будет записано фактическое время отправки сообщения
- Случайный текст — вставить ярлык/закладку, вместо которого будет подставлен случайно генерируемый текст
- Случайное слово — вставить ярлык/закладку, вместо которого будет подставлено случайно выбранное слово из списка
- Имя отправителя — вставить ярлык/закладку, вместо которого будет подставлено имя отправителя (напр., ваше имя)
Email адрес отправителя — вставить ярлык/закладку, вместо которого будет подставленоe-mail адрес отправителя (напр., ваш адрес)- Название компании отправителя — вставить ярлык/закладку, вместо которого будет подставлено название компании отправителя (если есть)
Email адрес (пользователя) — вставить ярлык/закладку, вместо которого будет подставленe-mail адрес получателя (выбранный из списка)- Имя пользователя — вставить ярлык/закладку, вместо которого будет подставлено имя получателя (выбранное из списка)
Просмотр
- Главная панель инструментов — показать или скрыть главную панель инструментов
- Панель инструментов редактирования — показать или скрыть панель инструментов редактора
- Строка состояния — показать или скрыть строку состояния
Сообщение
- Отправить — открыть «Монитор рассылки»
- Отправить тестовое
сообщение — отправить тестовое сообщение на один
e-mail адрес - Свойства сообщения —
изменить свойства сообщения
(имя отправителя, файлы, список
и т. д. ) - Список получателей — откройте «Список получателей»
- Спланировать отправку —
открыть «Планировщик» отправки
сообщений (
e-mail Delivery)
Формат
- Стиль
-
- Полужирный — сделать шрифт выделенного текста полужирным
- Курсив — сделать шрифт выделенного текста курсивным
- Подчёркнутый — подчеркнуть выделенный текст
- Цвет — изменить цвет шрифта выделенного текста
- Выравнивание
-
- Влево — выровнять параграф по левому краю
- По центру — выровнять параграф по центру
- Вправо — выровнять параграф по правому краю
- HTML сообщение — преобразовать сообщение в HTML формат
- Обычное текстовое сообщение — преобразовать сообщение в текстовый формат (возможна потеря некоторой информации форматирования!)
- Фон
- Рисунок — в качестве фона использовать рисунок
- Сплошная заливка — изменить цвет фона сообщения
- Очистить фон -удалить текущий фон
Таблица
- Вставить таблицу — добавить таблицу в текст вашего письма
- Вставить столбец слева
- Вставить столбец справа
- Вставить строку ниже
- Вставить строку выше
- Вставить ячейку
- Удалить строку
- Удалить столбец
- Удалить ячейку
- Объеденить ячейки
- Разделить ячейки
Настройки
- Общие настройки — изменить «Общие настройки» программы
- Настройки Интернет — изменить параметры настройки Интернет соединения
- Язык программы — возможность изменять язык интерфейса программы
- Случайные слова — редактировать группы «случайных слов»
- Мастер SMTP — настройки SMTP сервера
Сервис
- ePochta Tracker — произвести отслеживание рассылки с помощью программы ePochta Tracker
- Google Analitycs — произвести отслеживание результатов вашей рассылки (переходы на сайт, продажи, конверсии) с помощью Google Analitycs и Яндекс.Метрика.
Спам тест — произвести проверку вашего сообщения на наличие спама с помощью программы Spam Assasin- Анализатор баунсов — удаление адресов, доставка на которые невозможна.
- Черный список- список адресов , на которые доставка совершаться не будет
- Проверка ссылок- проверка ссылок в письма на существование
- Анализ письма- анализ письма на вероятность попадания в СПАМ и советы по его улучшению
- Открыть отчеты — открыть папку, содержащую информацию об отчетах отправки, доставки сообщения и других операциях.
- Планируемые рассылки — открыть список запланированных проектов
Справка
- Содержание — просмотреть содержание «Справки для пользователя»
- Как быстрее всего:
-
- Объединить данные — ознакомление со статьей в «Справке для пользователя» по данной проблеме
- Персонализировать расссылку — ознакомление со статьей в «Справке для пользователя» по данной проблеме
- Отписать получателей — ознакомление со статьей в «Справке для пользователя» по данной проблеме
- Отследить, кто читает мою рассылку — ознакомление со статьей в «Справке для пользователя» по данной проблеме
Веб-сайт — откройте официальный сайт ePochta Mailer- Регистрация — зарегистрируйте вашу версию программы
- Техническая поддержка — зайдите в раздел «Поддержка пользователя» на нашем сайте
- Проверить наличие
обновлений — проверка наличия более новых версий
ePochta Mailer. Рекомендуется производить обновление программы как можно чаще,
т. к. SMTP протоколы могут измениться, что может стать причиной появления ошибок в работе старых версий ePochta Mailer. - О программе — краткая информация о данной версии программы
