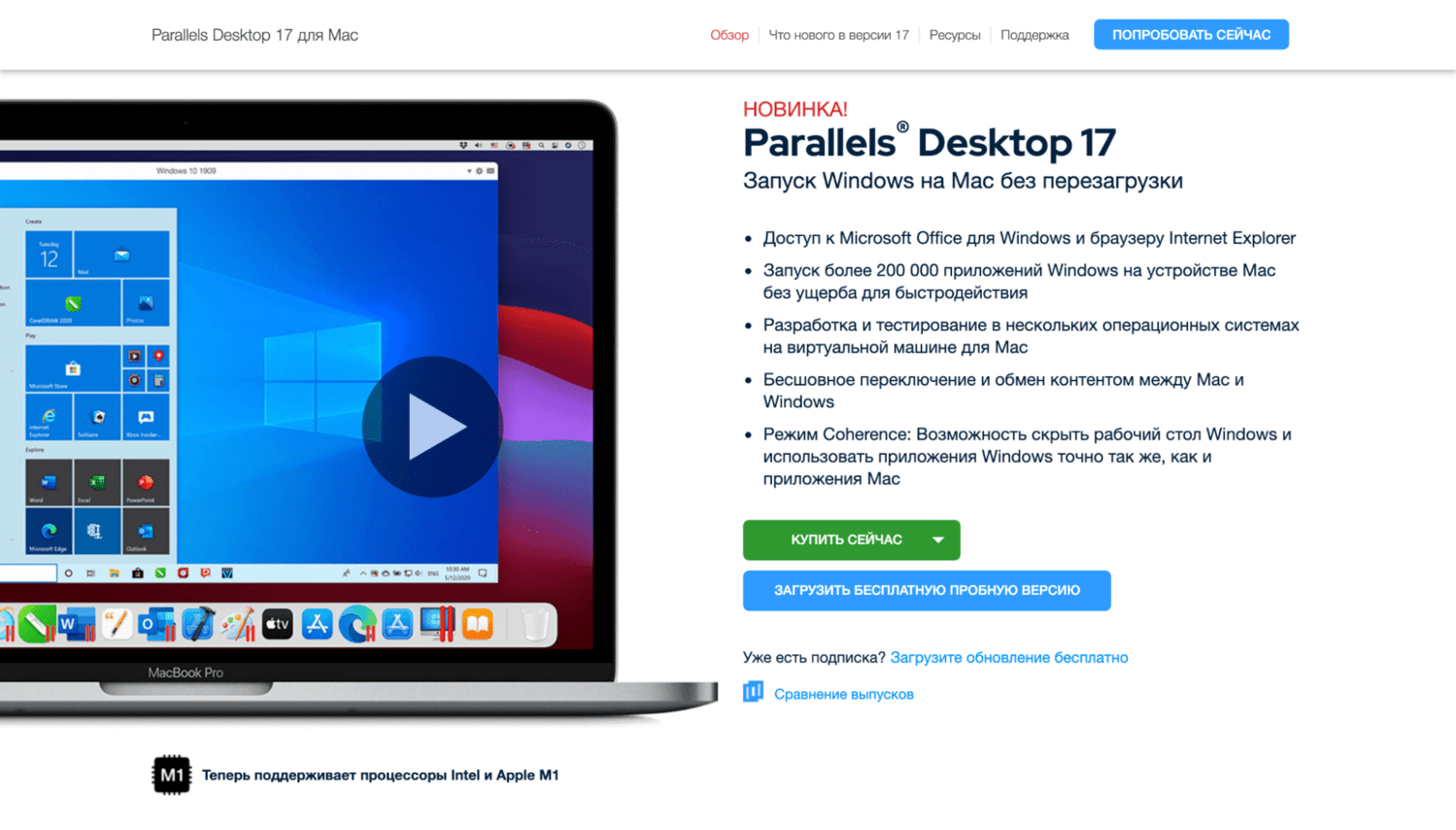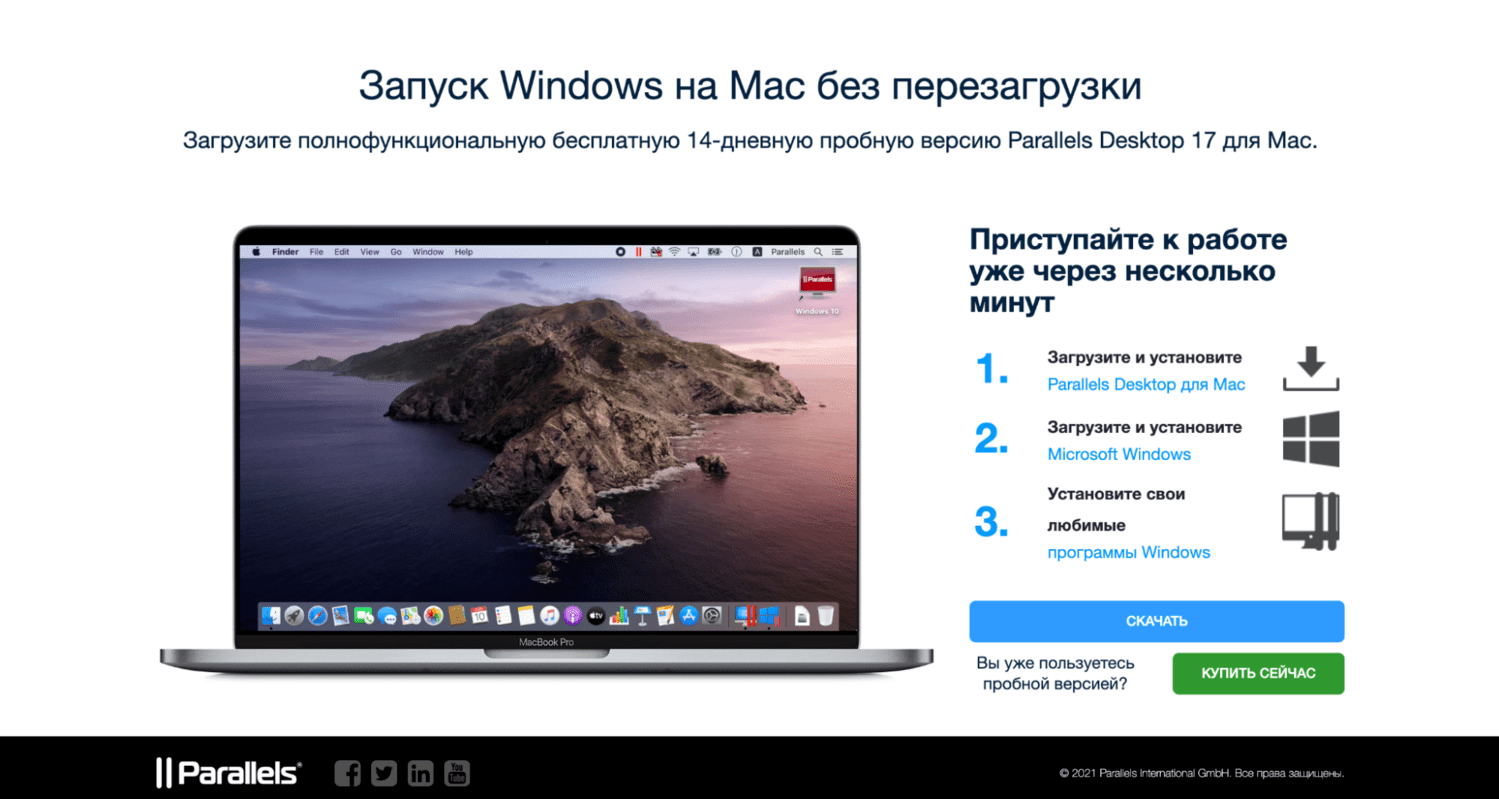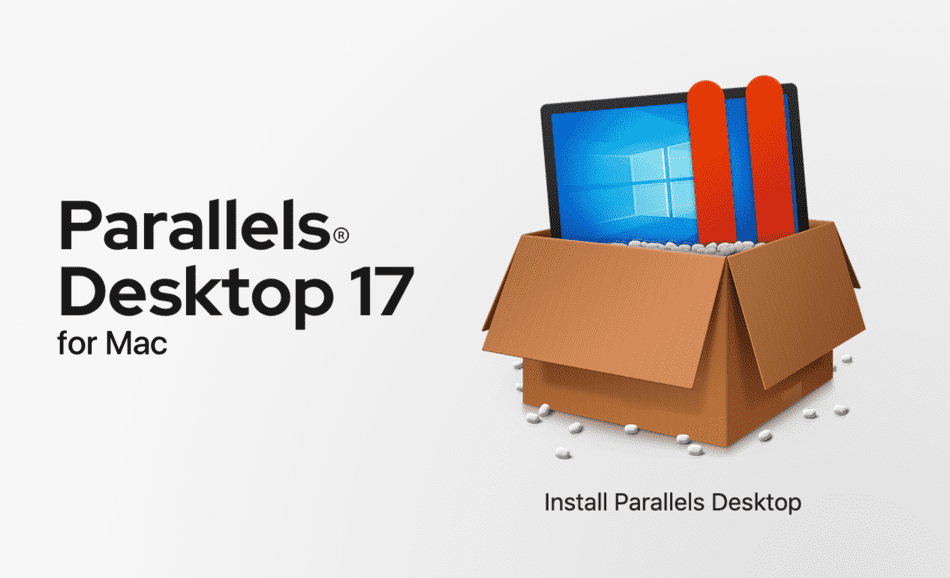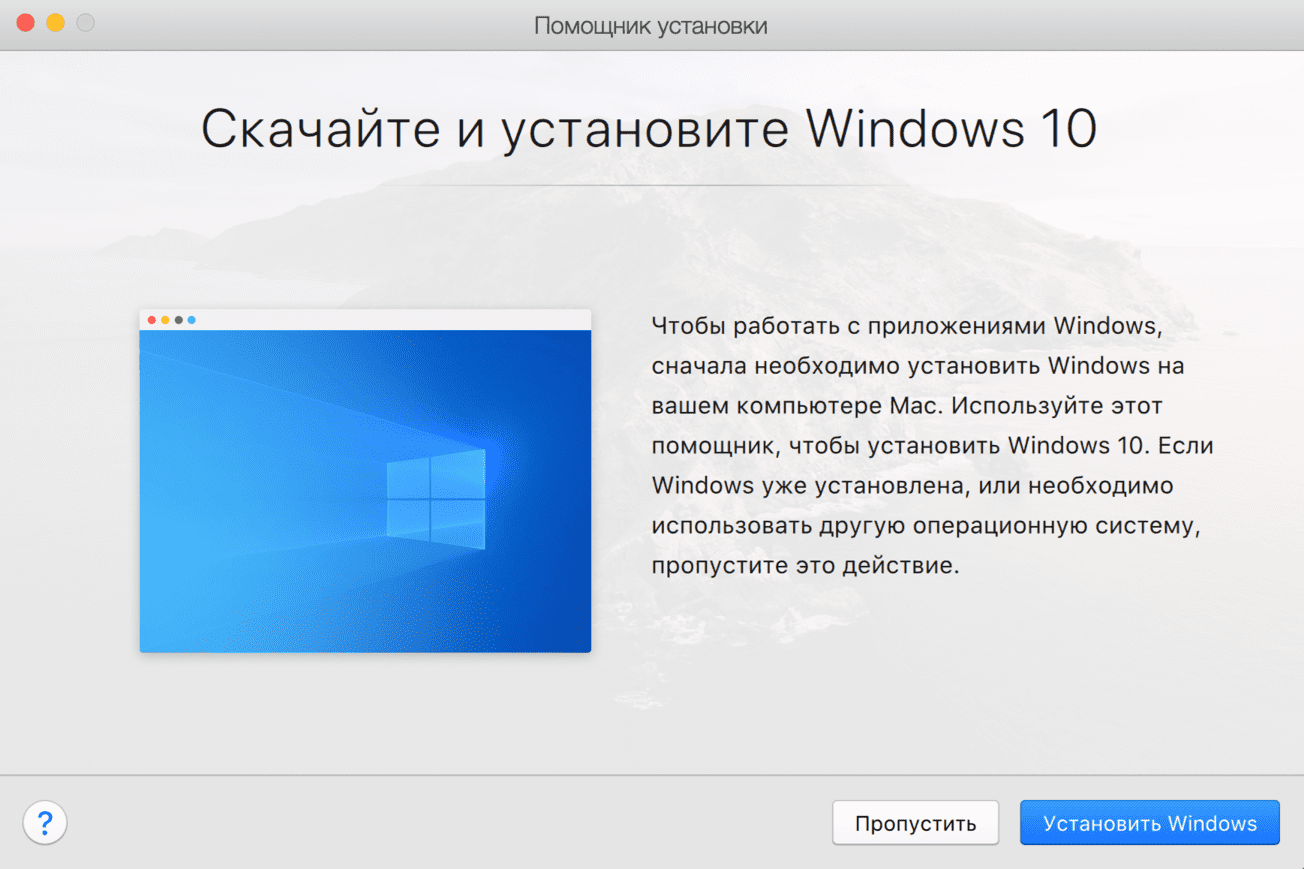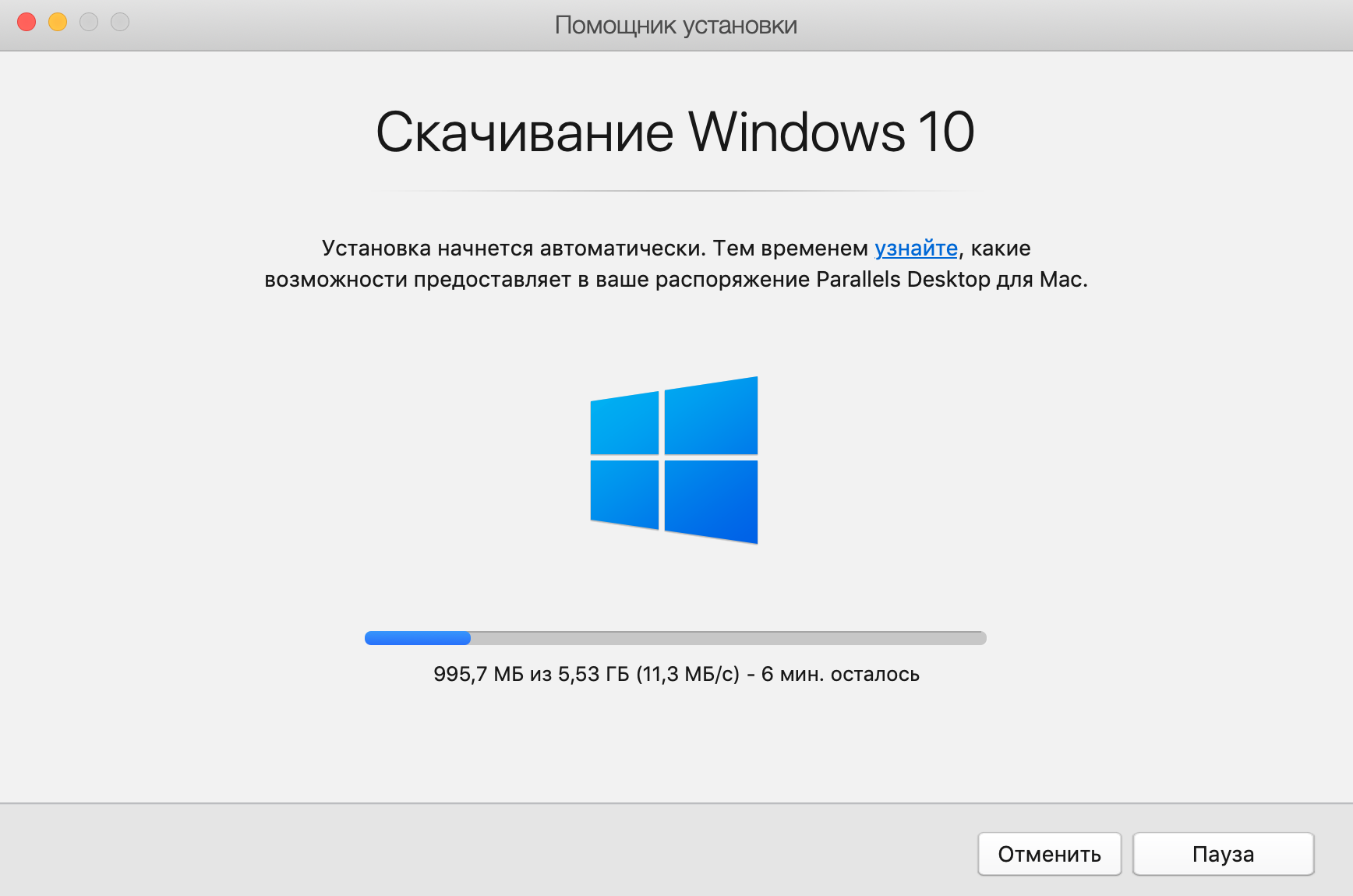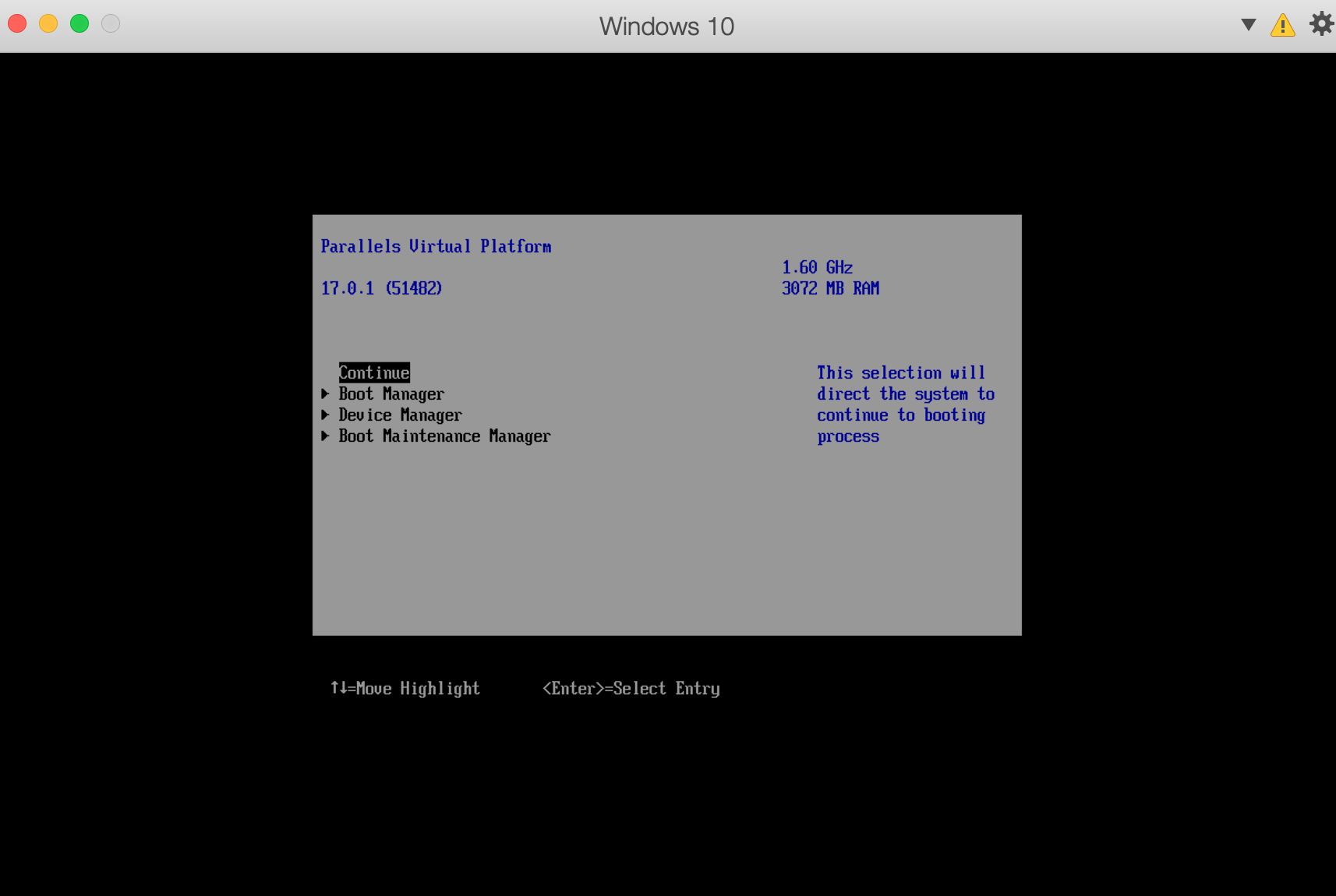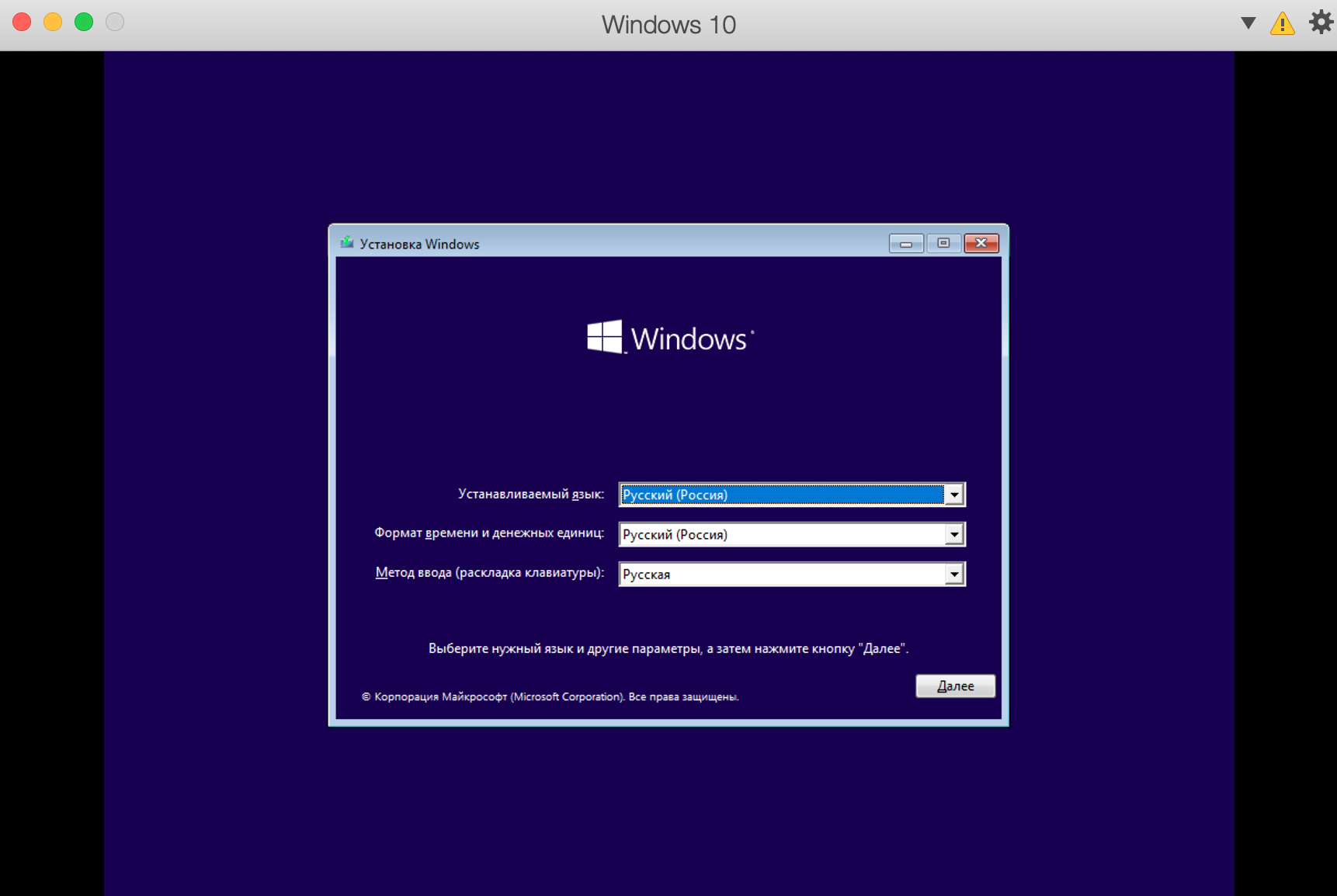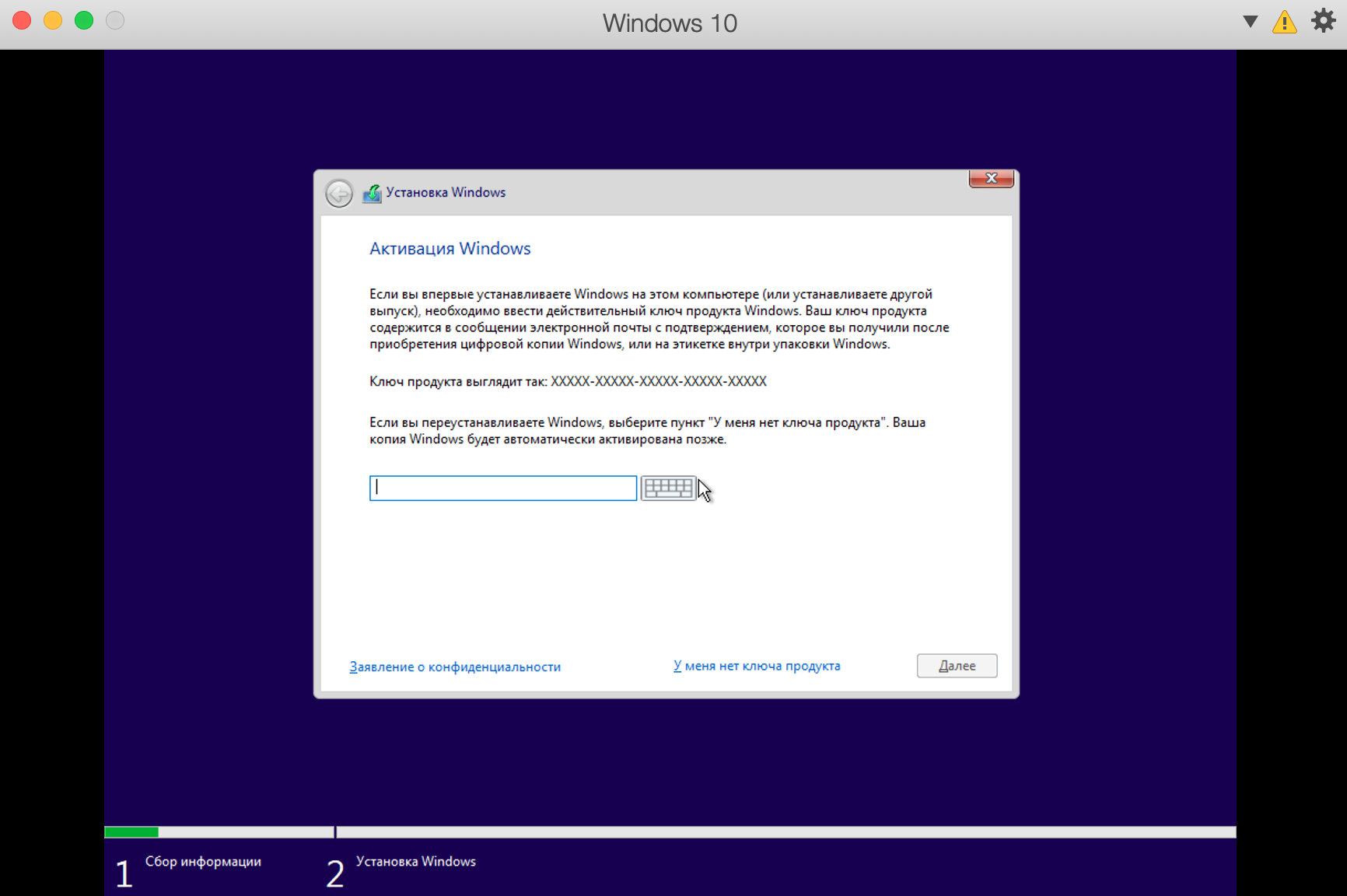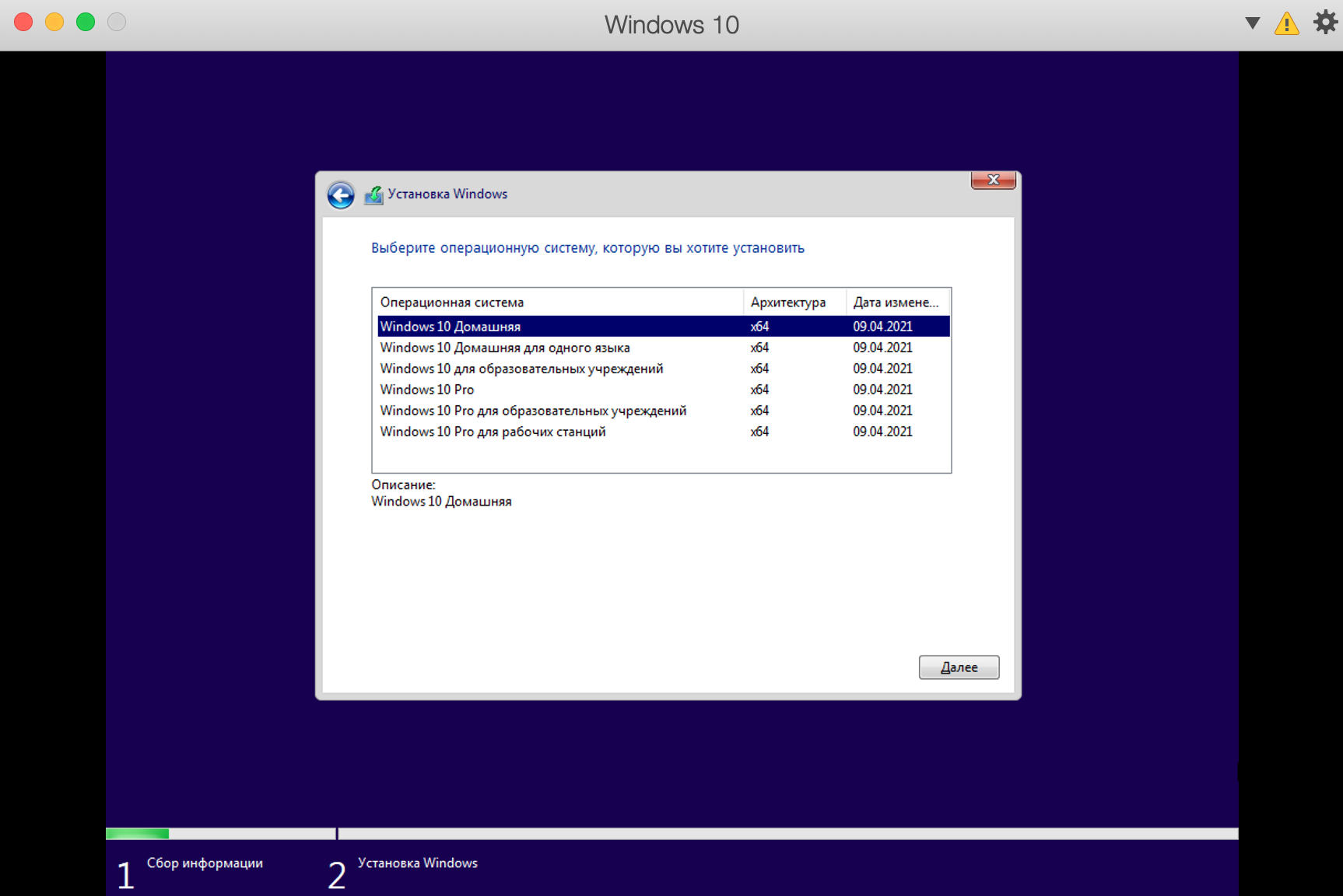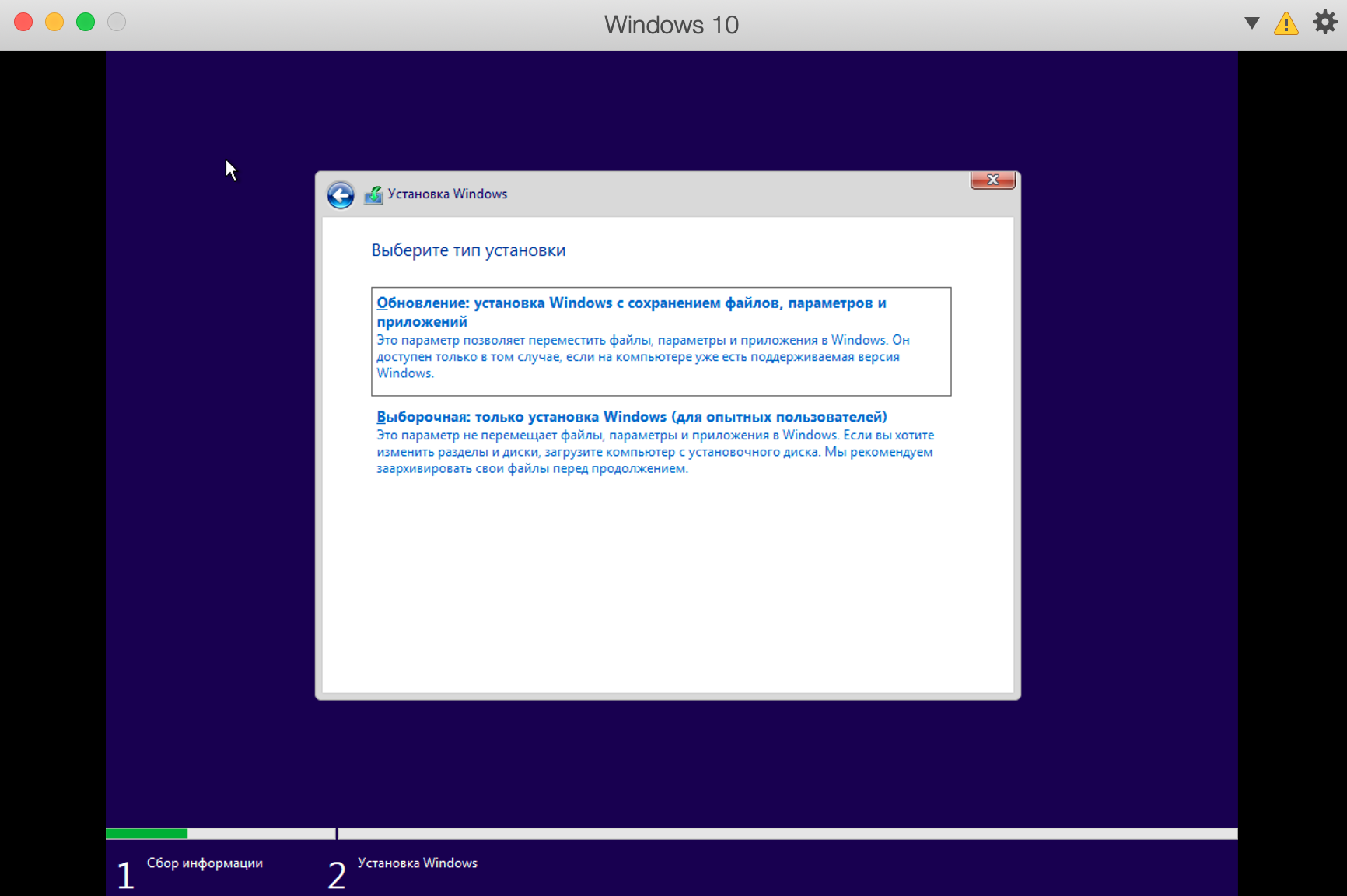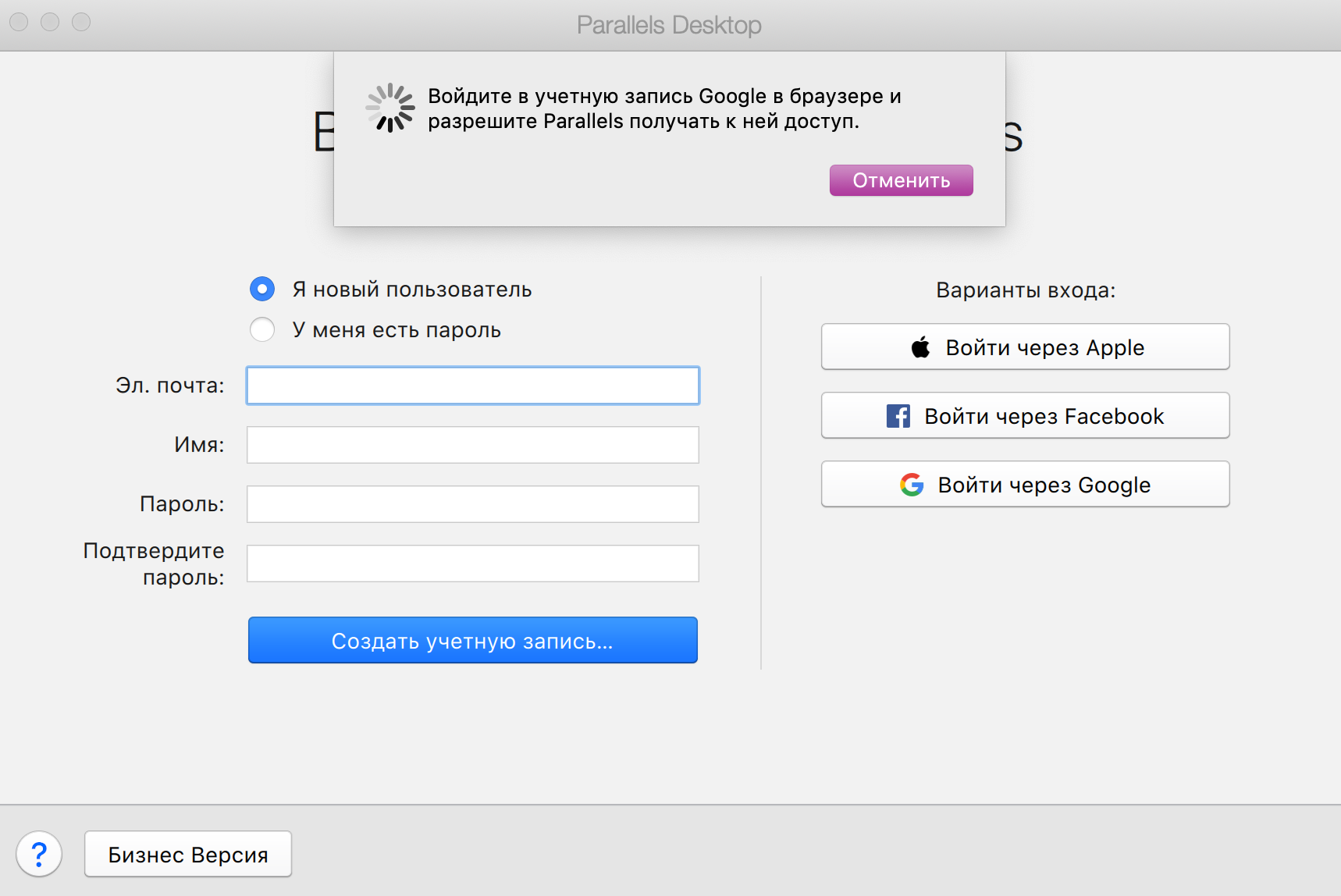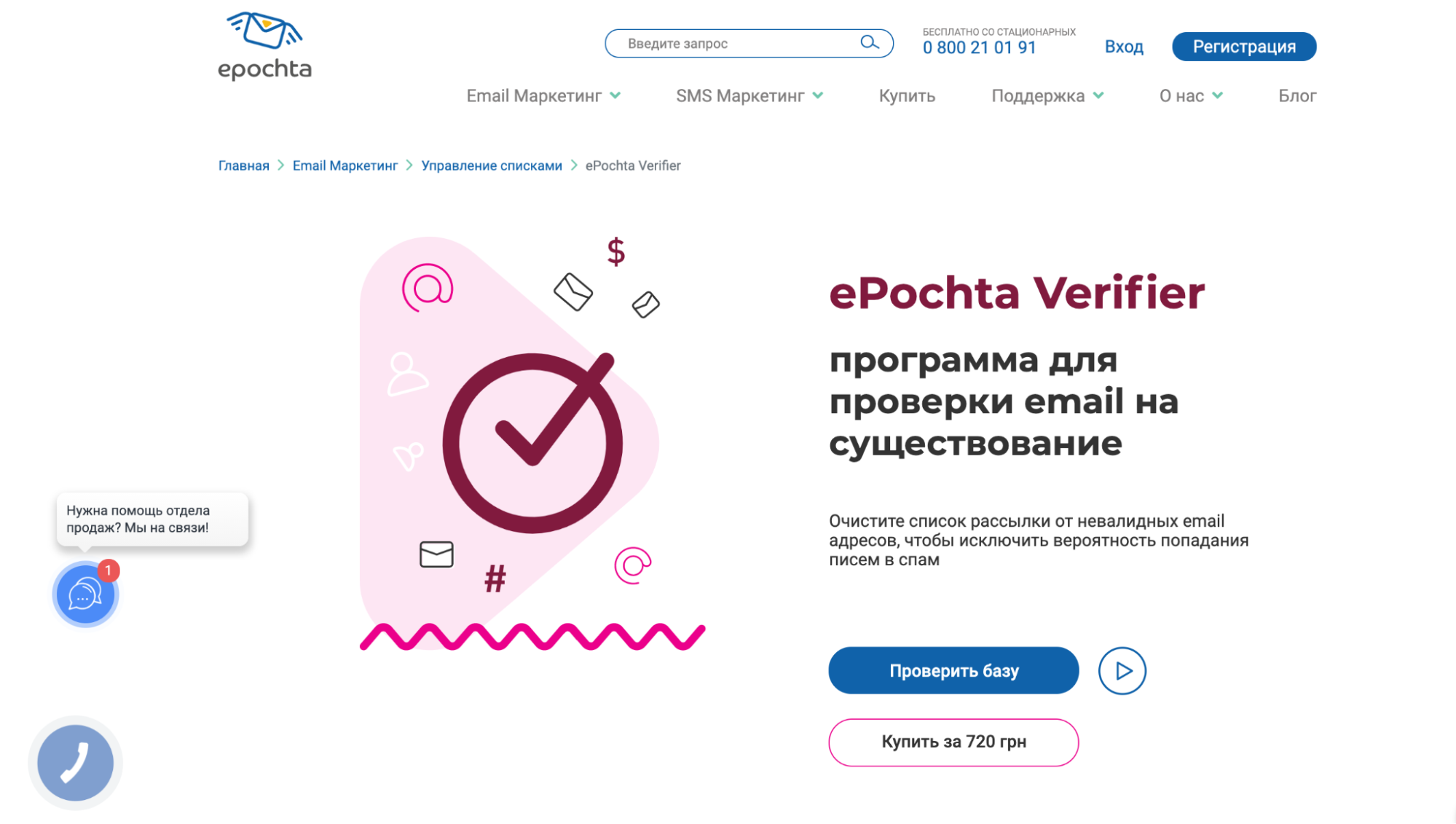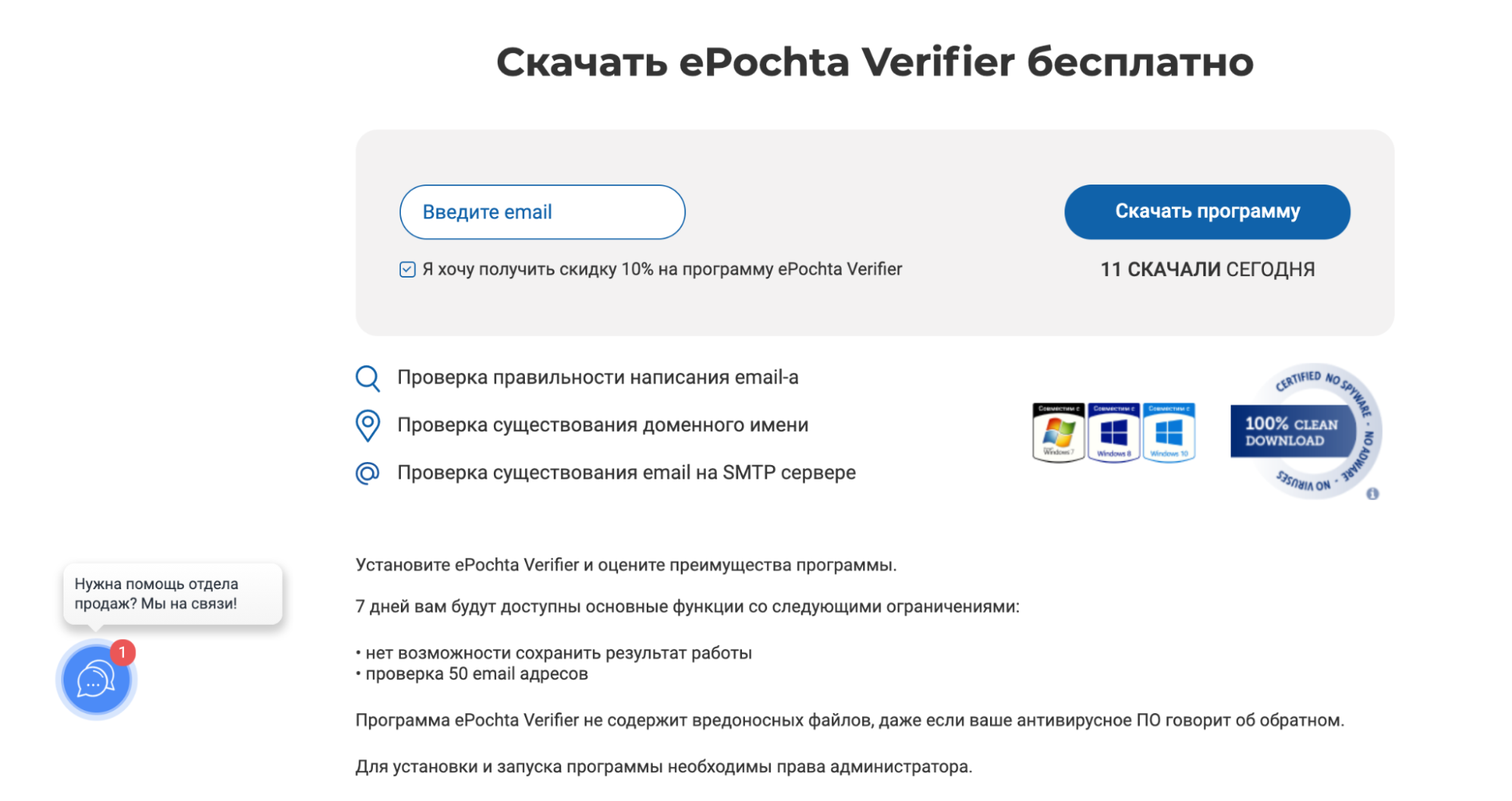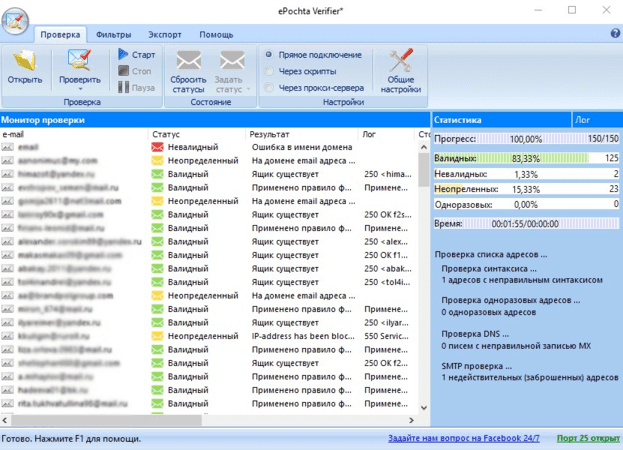Чтобы установить любой софт ePochta на MacOS, рекомендуем воспользоваться Parallels Desktop. Это простое, эффективное и мощное приложение для запуска ОС Windows на компьютерах Mac с процессорами Intel и Apple M1. Для скачивания программ, предназначенных для Windows, не нужно перезагружать ПК.
Рассмотрим на примере установки ePochta Verifier, как работает приложение Parallels Desktop.
-
- Зайдите на сайт и выберите нужную опцию: “Купить сейчас” или “Загрузить бесплатную пробную версию”. Если работаете с Parallels впервые 一 рекомендуем выбрать второй вариант. А позже уже приобрести продукт.
- Зайдите на сайт и выберите нужную опцию: “Купить сейчас” или “Загрузить бесплатную пробную версию”. Если работаете с Parallels впервые 一 рекомендуем выбрать второй вариант. А позже уже приобрести продукт.
-
- Нажмите “Скачать”.
- Нажмите “Скачать”.
-
- После скачивания дважды кликните на загруженный файл, чтобы установить программу.
Откроется такое окно. Дважды кликните на изображение.
- После скачивания дважды кликните на загруженный файл, чтобы установить программу.
Откроется такое окно. Дважды кликните на изображение.
-
- На рабочем столе появится ярлык Parallels Desktop, а также откроется окно с предложением скачать и установить Windows 10. Выберите “Установить Windows”.
- На рабочем столе появится ярлык Parallels Desktop, а также откроется окно с предложением скачать и установить Windows 10. Выберите “Установить Windows”.
-
- Дождитесь скачивания ПО на Ваш ПК.
- Дождитесь скачивания ПО на Ваш ПК.
-
- В открывшемся окне выберите “Continue”.
- В открывшемся окне выберите “Continue”.
-
- Выберите желаемый язык и нажмите “Далее”.
- Выберите желаемый язык и нажмите “Далее”.
-
- Введите ключ активации (если он у Вас есть). Если нет 一 нажмите “У меня нет ключа продукта”.
- Введите ключ активации (если он у Вас есть). Если нет 一 нажмите “У меня нет ключа продукта”.
-
- Выберите ОС, которую хотите установить и нажмите “Далее”.
- Выберите ОС, которую хотите установить и нажмите “Далее”.
-
- Выберите тип установки.
- Выберите тип установки.
-
- После завершения установки войдите в учётную запись и следуйте дальнейшим инструкциям.
- После завершения установки войдите в учётную запись и следуйте дальнейшим инструкциям.
-
- Зайдите на сайт ePochta и выберите программу, которую хотите установить.
В нашем случае это ePochta Verifier.
- Зайдите на сайт ePochta и выберите программу, которую хотите установить.
В нашем случае это ePochta Verifier.
-
- Введите свой email и скачайте программу. В окне браузера после скачивания нажмите “Открыть с помощью Parallels Desktop”.
- Введите свой email и скачайте программу. В окне браузера после скачивания нажмите “Открыть с помощью Parallels Desktop”.
-
- Следуйте подсказкам во время установки.
- Готово! Вы можете пользоваться программой ePochta Verifier на MacOS!